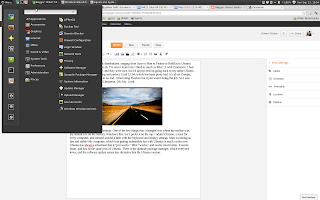|
| Spicy Buffalo Chicken, Beefy Nacho, and Loaded Potato Grillers. |
- Beefy Nacho Griller - My favorite option was based on Nachos. This was ground beef, melted nacho cheese, and those crunchy red strips that Taco Bell uses in lots of menu items. The thing that made me like this the best was the lack of sour cream. I don't like sour cream. The rest was just nachos in a shell, but the crunchy strips made it better.
- Loaded Potato Griller - This was the second best in my opinion. This one has small potato pieces, bacon, melted nacho cheese, and sour cream. If this didn't have sour cream, it would have been my favorite, and from now on I will order it without sour cream. Bacon and potatoes are two of my favorite foods, so this one was incredible. Taco Bell makes great food with potatoes and this one is not different. Bacon.
- Spicy Buffalo Chicken Griller - This was last on my list, but still a great option. This one has grilled chicken, "lava" sauce, and sour cream. The lava sauce was good, but not as spicy as I was expecting. The sour cream made this drop to the bottom of my list, and the one I had was heavy on the sour cream. However, it was still a little hot and the lava sauce had great flavor.
Conclusion: Buy all three of these and a Baja Blast. It's a great meal with three incredible items, and will only set you back $5. Taco Bell had a great idea with pairing appetizer items into a soft shell, and these Grillers are a great fit for my taste buds. Taco Bell claims that they are limited time only, but I hope they're lying.